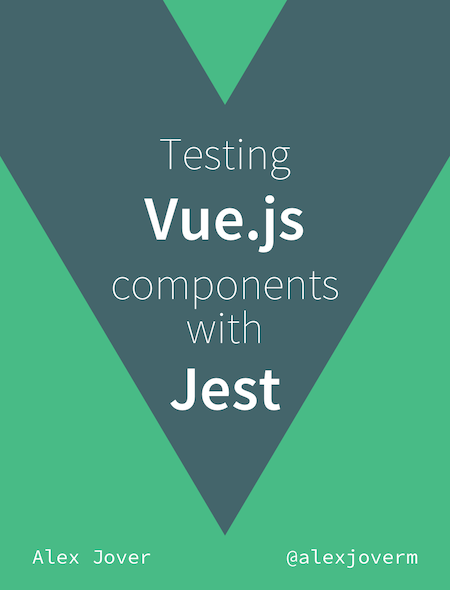I think that's something developers do: when we want to learn something, we go and get our hands dirty, right?
The first thing I wanted was to get metrics and insights on the blog at that point. For that I used Lighthouse in its Chrome extension version.
By default, the performance stats were quite good. I wasn't surprised: my blog runs on Hexo, a NodeJS static site generator which I'm in love with due to its blazing speed, easiness of deployment, and familiarity with NodeJS and its ecosystem.
For the PWA metrics, it was half-way, and I've never payed attention to that. Let's see what steps I did to make it 100% a Progressive Web App.
1. Create a Web App Manifest and Icons
The Web App Manifest is a JSON file designed to describe a Web Application. This is a excerpt of my manifest.json:
{
"name": "Alex Jover Blog",
"short_name": "AlexJ Blog",
"theme_color": "#008aff",
"background_color": "#ffffff",
"display": "standalone",
"icons": [
{
"src": "images/icons/icon-72x72.png",
"sizes": "72x72",
"type": "image/png"
},
...
I think the names are pretty descriptive by themselves. Make sure at least you add the name, short_name and icons fields.
Some other fields you may be interested in, are start_url and scope.
As per the icons, you need to generate them in several sizes. For that I've used this Web App Manifest generator, which also helps you creating the manifest.json file. I've downloaded the zip file from that web, unzipped it and moved the files to where they belong. Then updated the src property of the icons array as needed.
Finally, you must include it with a meta tag in the head of the HTML (you'll see my examples are in Jade/Pug, but I'll write it here in pure HTML):
<link rel="manifest" href="/manifest.json">
2. Add meta tags
You need to add some meta tags so all supported browsers would appropriately understand it as a Progressive Web App. The tags I added are:
<link rel="icon" href="/images/icons/icon-152x152.png">
<!-- theme-color defines the top bar color (blue in my case)-->
<meta name="theme-color" content="#008aff"/>
<!-- Add to home screen for Safari on iOS-->
<meta name="apple-mobile-web-app-capable" content="yes"/>
<meta name="apple-mobile-web-app-status-bar-style" content="default"/>
<meta name="apple-mobile-web-app-title" content="Alex Jover Blog"/>
<link rel="apple-touch-icon" href="/images/icons/icon-152x152.png"/>
<!-- Add to home screen for Windows-->
<meta name="msapplication-TileImage" content="/images/icons/icon-152x152.png"/>
<meta name="msapplication-TileColor" content="#000000"/>
As you can see, some platforms have their own meta tags.
3. Create a Pre-cache Service Worker
Creating a Service Worker could be a very tedious job, they're very versatile and allow to do a lot of things.
For most cases, we want to use them to cache all the static files, so our app can work offline. There are different strategies to do this, they all are explained very well in the Offline Cookbook, written by Jake Archibald at Google. Another resource worth checking is serviceworke.rs.
Still, it's quite some work to create and maintain a Service Worker for this purpose and every project. That's where sw-precache comes in handy, a tool that automatically creates a pre-cache Service Worker for a set of static assets using the cache-first strategy.
If you're using Webpack in your project, you're lucky to have a sw-precache plugin that you can plug in your conf to create a Service Worker for your bundled assets automatically.
In my case, I'm not using webpack, gulp or anything. Just a modified version of Beautiful Hexo theme with plain css, js and images.
But that's no problem. You can use sw-precache command line utility. For that, I created first a sw-config.js file, indicating the assets to cache and the prefix to strip out, since the service worker will be under the public folder as well:
module.exports = {
staticFileGlobs: [
"public/css/**.css",
"public/**/**.html",
"public/**/**.jpg",
"public/**/**.png",
"public/js/**.js"
],
stripPrefix: "public"
};
Then simply running sw-precache --config sw-config.js, it creates a service-worker.js file ready to use.
Note: keep in mind Service Workers run only in localhost or in a HTTPS url
4. Register the Service Worker
Once created a service-worker.js file, you need to register it in your app. For that, I used a battle tested service-worker-registration.js file located on the sw-precache repo.
Then I simply copied it to my repo where the js files of the theme are.
5. Glue all together
So far I've got needed for building an offline ready and installable Progressive Web App:
- Having a
manifest.jsonwith icons - Adding
metatags - Create a Service Worker for pre-caching
- Run in on HTTPS (I'm using Github Pages)
Then only thing is, every time I post or change anything from the theme, I must re-create the precache service worker file, which is a bit repetitive.
That's why I wrote a extremely simple script:
hexo generate -f # re-generates the static assets
sw-precache --config sw-config.js # creates the service worker
cp service-worker.js public # copies it to the static site folder
hexo deploy # deploys it to github pages
So as before I only needed to do hexo deploy -g, which generates the public folder and deploys it, now I had to add 2 steps in between for the service worker creation, and using this script it's very comfortable to do.
Checking out
Running again a Lighthouse audit, I saw that was all to get the 100 PWA metrics, plus some extra performance and accessibility improvements I made:
When I opened from my Android phone on Chrome, I saw the "Add to Home" banner, which made me very happy to see my Blog being installable such a native app:
And best of all, the blog is fully working offline, so go try out turning off your internet connection and see the magic of a working Progressive Web App 😃
Conclusion
It's amazing to learn new stuff, specially such early technologies as Progressive Web Apps, but is even better to learn it by applying it to a real project of yourself!